Выгрузка товаров в Google Покупки

Google Покупки или Google Shoping Center — сервис для рекламодателей от одноименной поисковой системы, который позволяет создавать товарные предложения в поисковой выдаче и контекстно-медийной сети Google. В российском сегменте сети ближайшим и хорошо знакомым пользователям аналогом является Яндекс.Маркет.
На наш взгляд, Google Покупки — отличный способ заявить о себе, ведь Google — крупнейший поисковик в мире, аудитория которого постоянно растет.
Сервис позволяет искать интересующие товары и сравнивать цены в различных интернет-магазинах. Предлагаемые варианты можно сортировать по цене и рейтингу продавца. Прямо из результатов поиска можно переходить на сайт продавца и оформлять заказ.
Из несомненных плюсов Google Покупки стоит отметить:
- отображение в поисковой выдаче по запросу того или иного товара;
- довольно простая настройка аккаунта;
- автоматический подбор ключевых слов;
- наличие функционала обсуждения товаров и отзывов о них;
- выдача результатов строго таргетирована (показываются исключительно интересующие человека товары, релевантные его поисковому запросу);
- возможность полностью бесплатного размещения (в самом конце выдачи).
К минусам можно отнести:
- довольно жесткие требования к контенту и функционалу интернет-магазинов;
- широкий список товаров, которые нельзя размещать согласно правилам сервиса.
У Google имеется подробное руководство по подключению и использованию сервиса:
Обращаем внимание на то, что для всех клиентов платформы uniSiter доступна бесплатная опция полной настройки выгрузки в Google Shopping нашими специалистами
Разберем основные шаги по подключению Google Покупки и выгрузки товаров поэтапно:
- Перед подключением мы рекомендуем проверить, соответствует ли Ваш интернет-магазин требованиям сервиса Google Покупки. Вот ссылка на основные правила сервиса.
- Если Ваш сайт соответствует всем требованиям — можно переходить непосредственно к регистрации: https://www.google.ru/retail/solutions/merchant-center/
- Выбираем на экране последовательно «Начать», затем «Создать» и авторизуемся под имеющейся учетной записью Google, либо регистрируем новую. В случае создания учетной записи последовательно заполняются поля «Имя», «Фамилия», «Имя учетной записи», «Пароль», затем нажимаем «Подтвердить». Затем указываем номер мобильного телефона, а также дату рождения и пол.
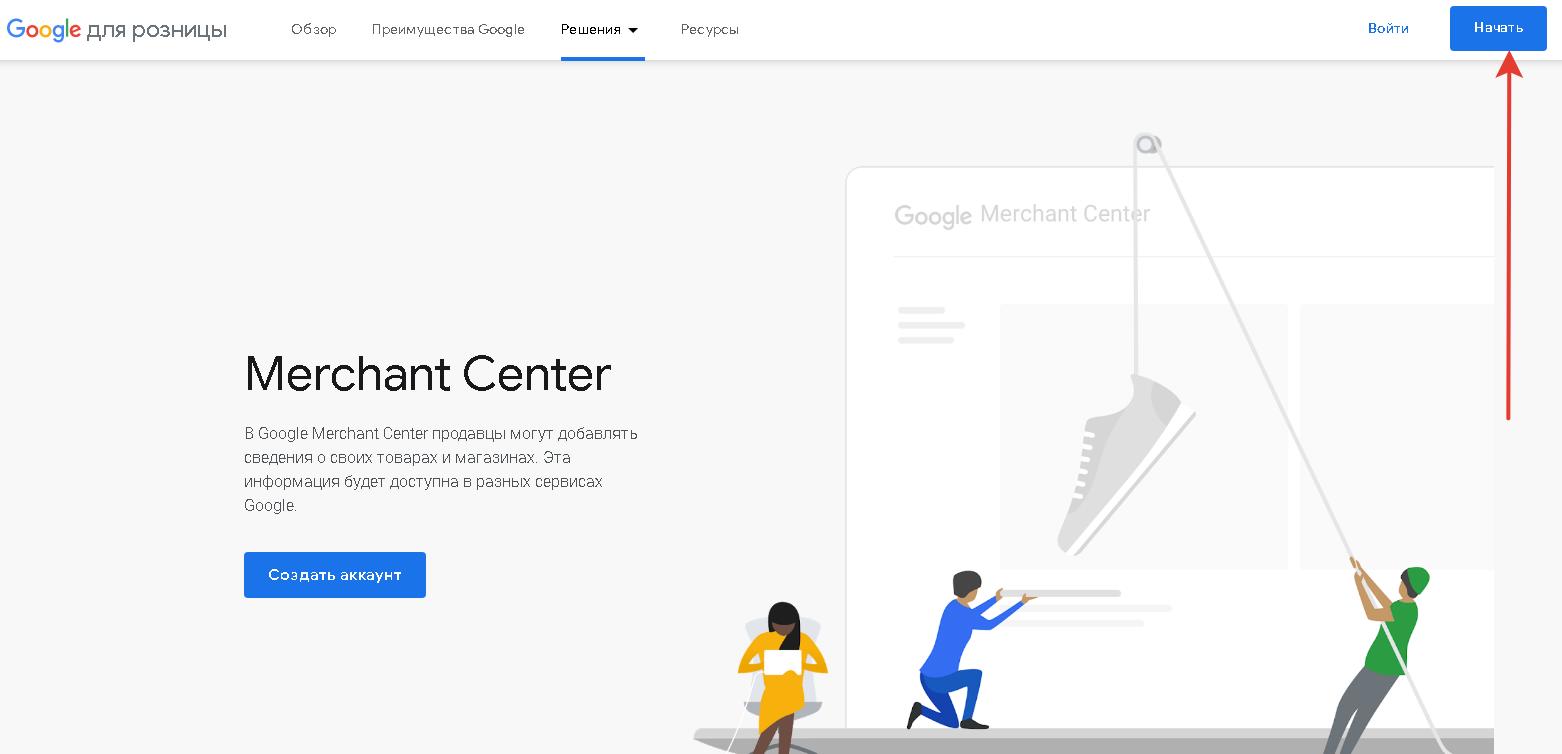
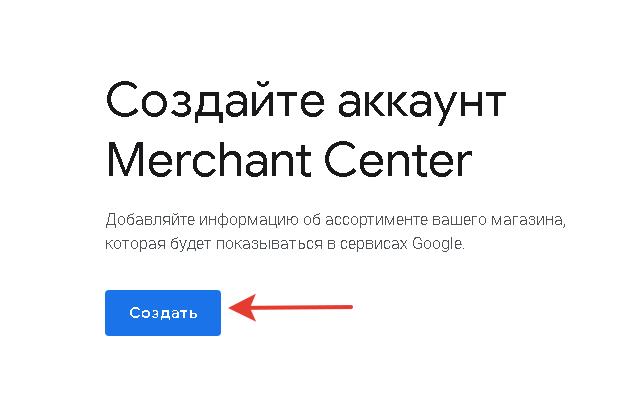
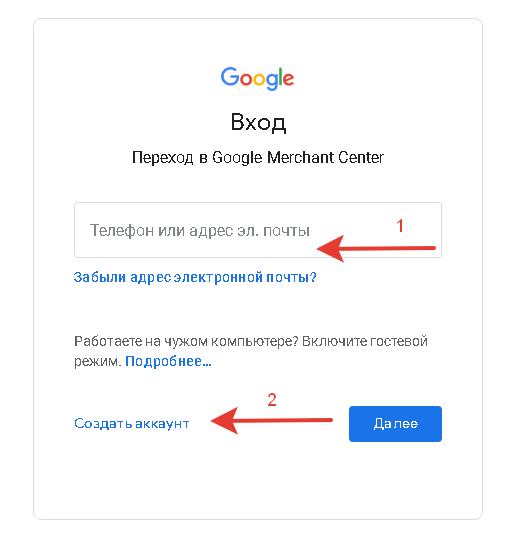
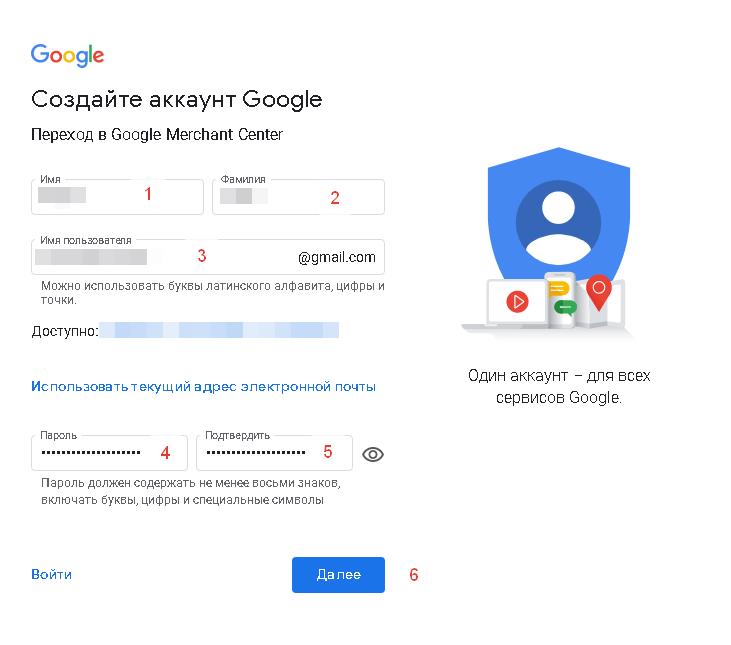
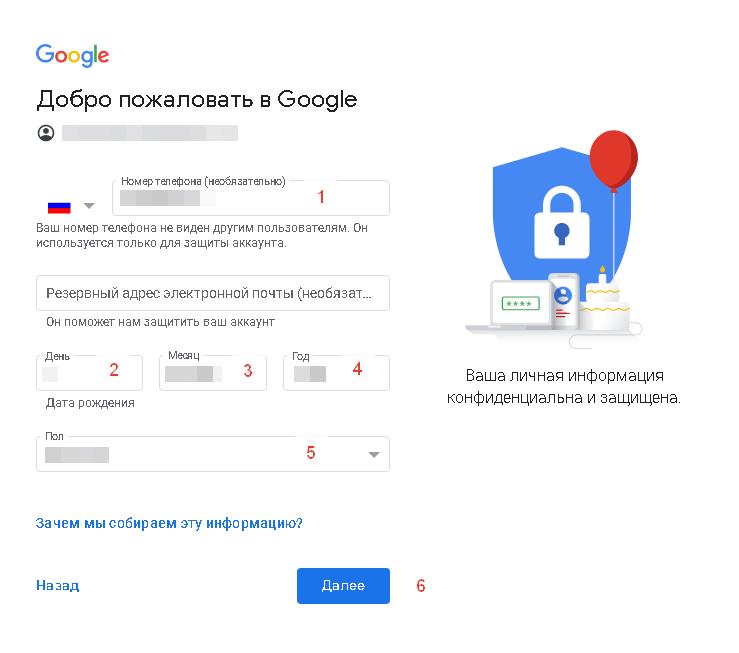
- На следующем экране необходимо будет подтвердить номер мобильного телефона, привязанный или привязываемый к учётной записи. Проверка осуществляется с помощью отправки смс-сообщения на указанный номер телефона или звонка на него же.
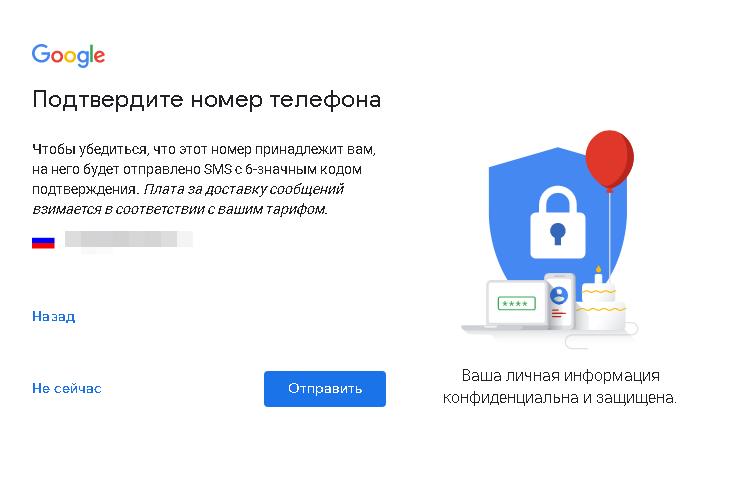
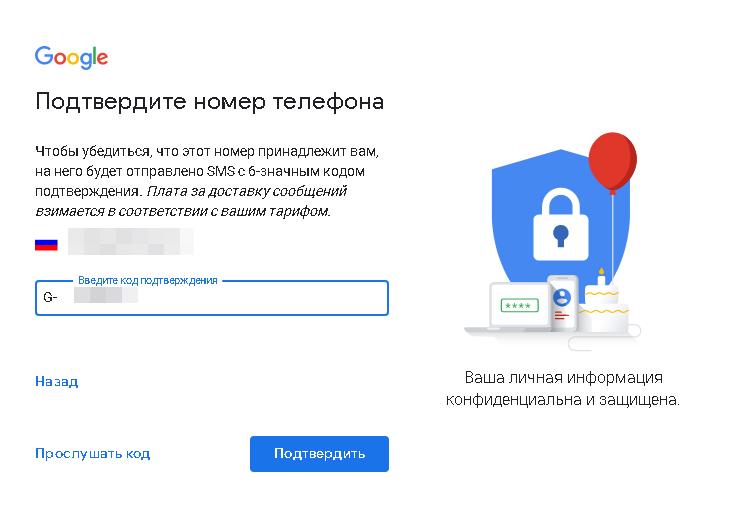
- Выбираем, отображать ли номер телефона в открытом доступе, и принимаем условия использования сервиса
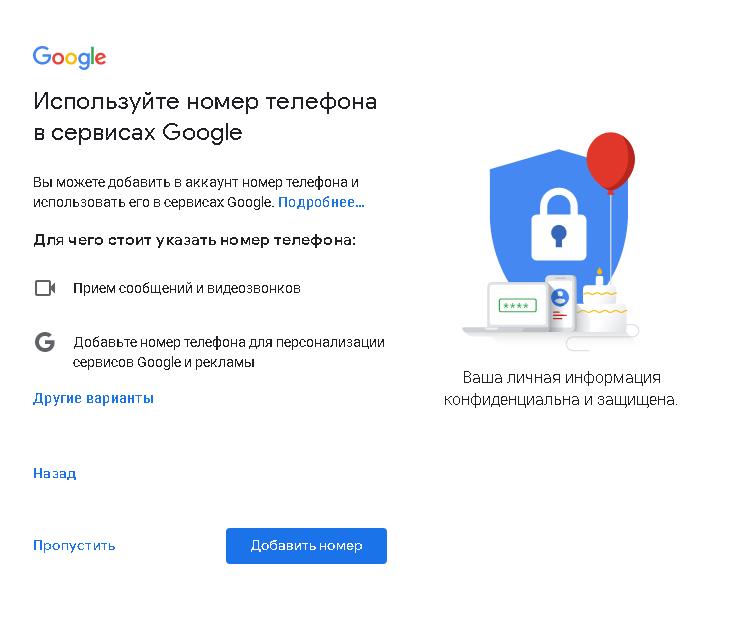
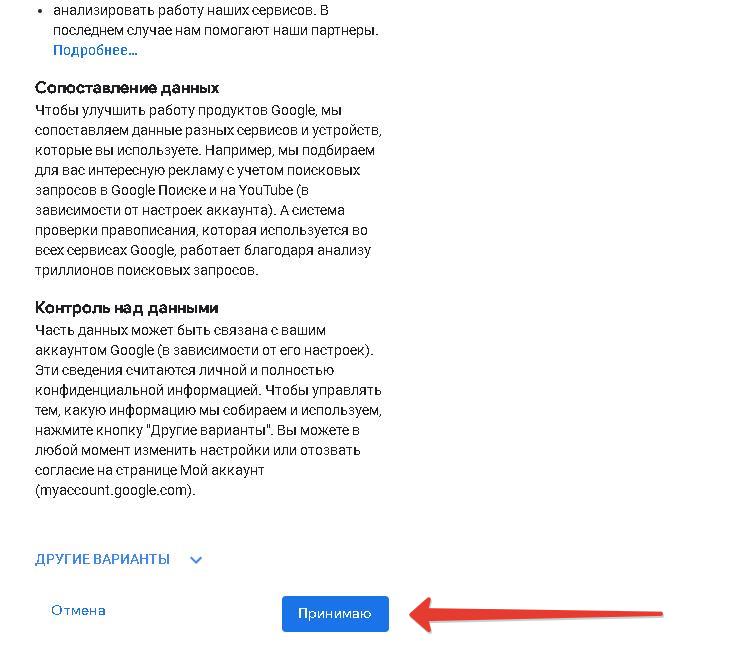
Заполняем название компании, указываем страну и свой часовой пояс.
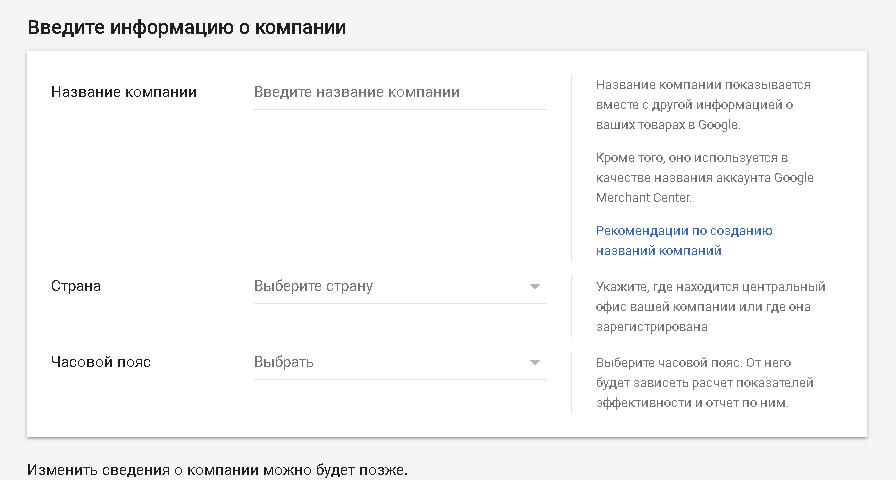
- Проставляем отметки в графе «На моем сайте», и «Я принимаю условия использования», Нажимаем «Создать аккаунт».
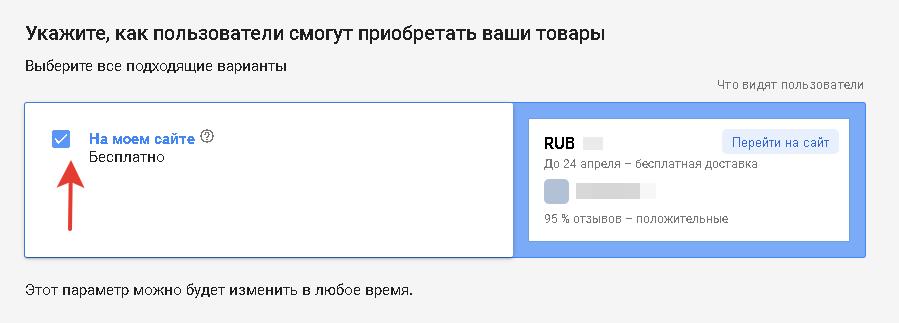
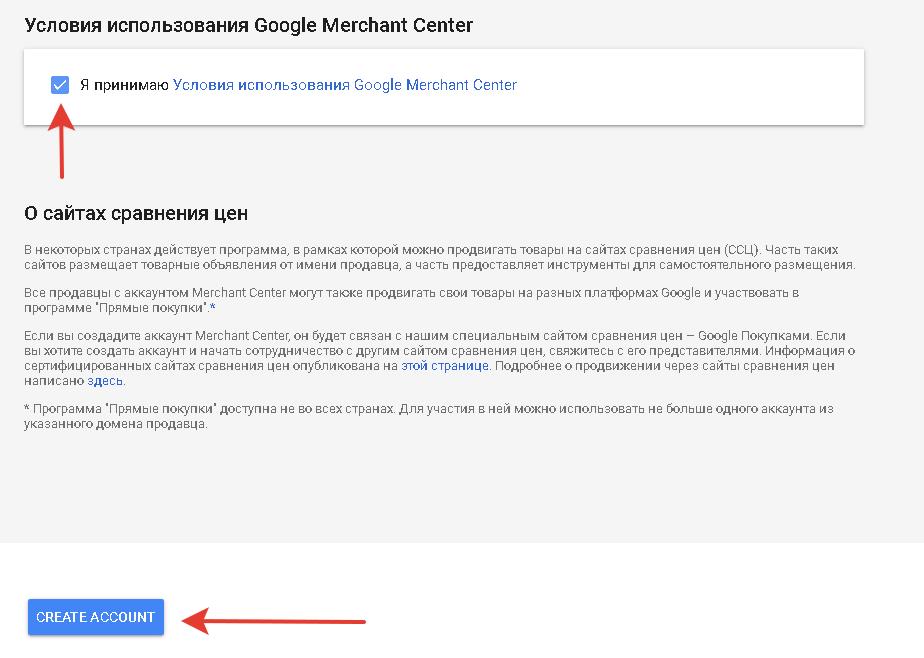
- В следующем окне выбираем «Не сейчас».
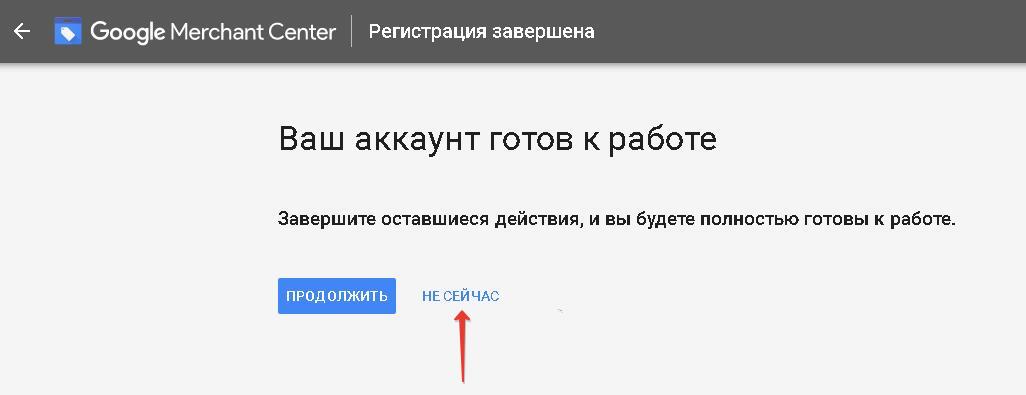
- Видим основное стартовое окно сервиса Google Merchant Center, с сообщением о необходимость подтверждения сайта и заявлении прав на него, нажимаем «Исправить».
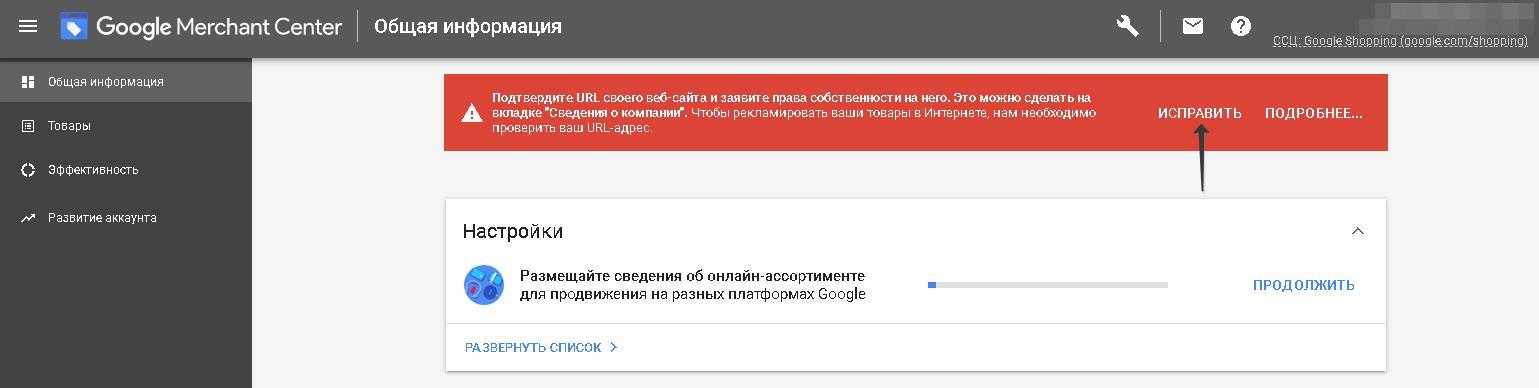
Указываем полный адрес своего интернет-магазина, сохраняем информацию.
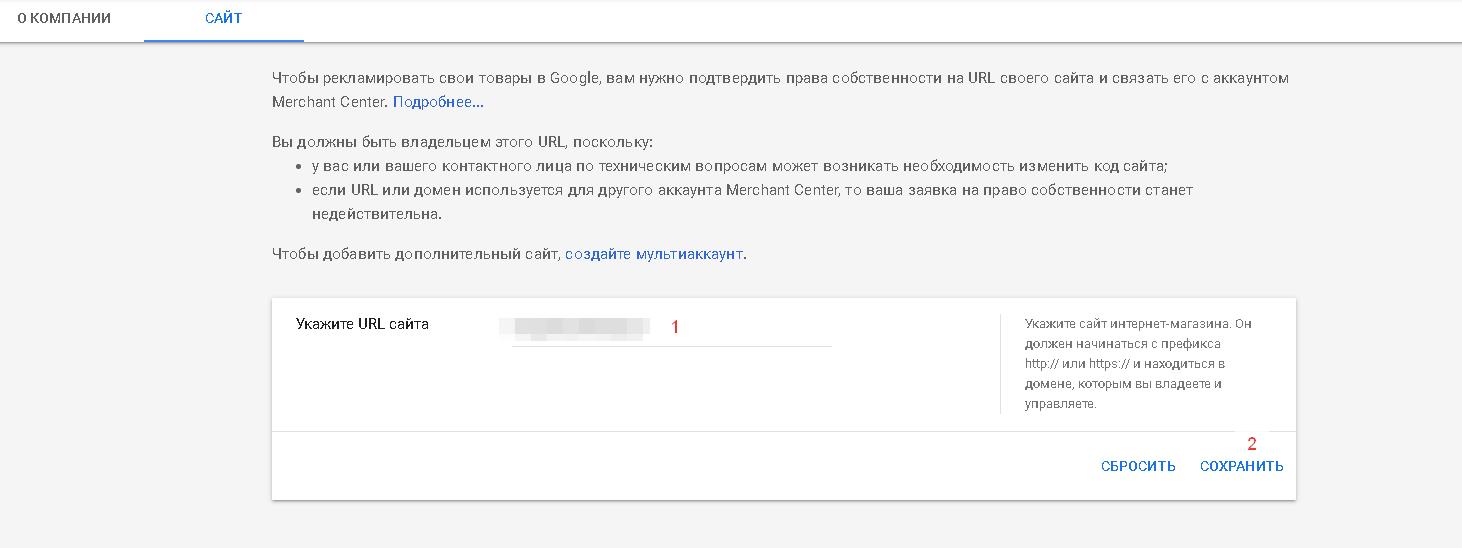
Подтвердить сайт можно несколькими способами. Мы будем делать это с помощью опции «У меня есть доступ к серверу».
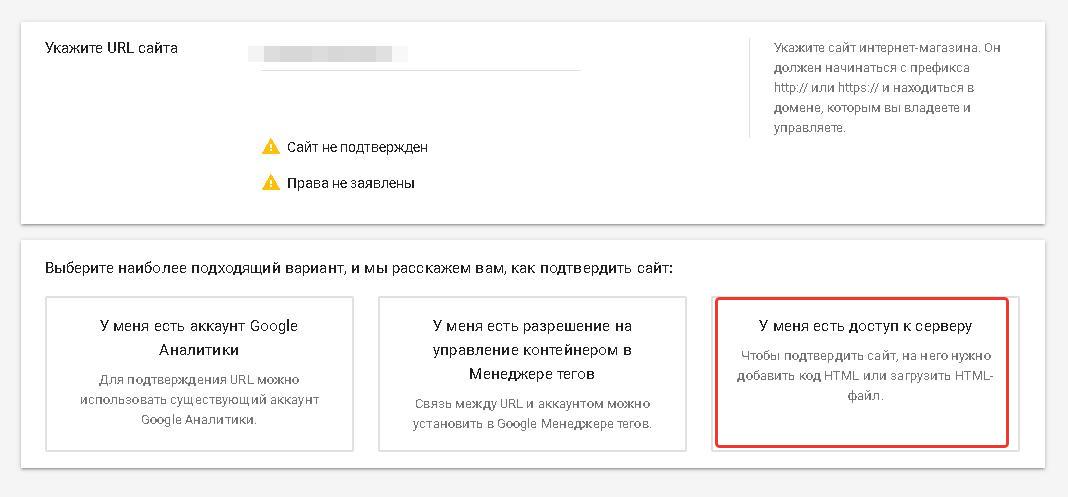
Выбираем вариант «Добавить на главную страницу HTML-тег» и копируем цифробуквенную комбинацию (метатег), заключенную в кавычки (без них).
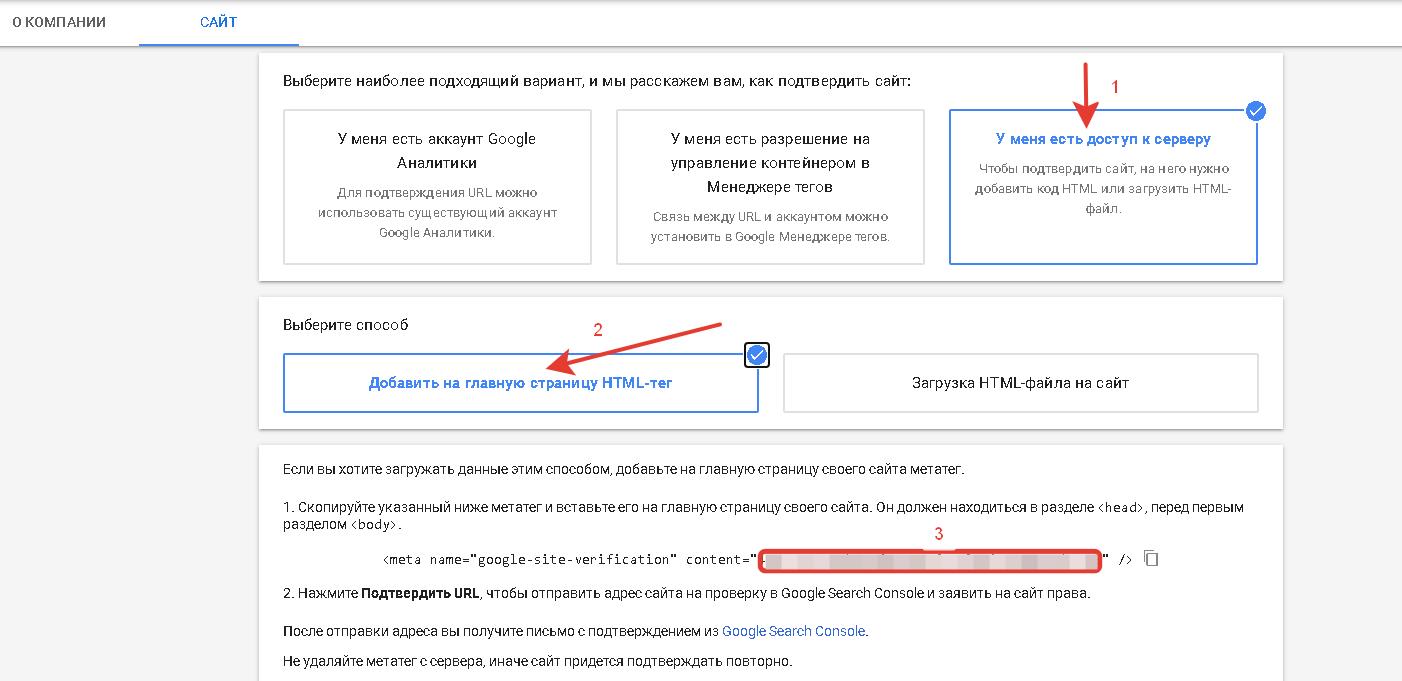
- Заходим в панель администратора интернет-магазина на платформе uniSiter и в выпадающем меню сверху выбираем «Настройки» — «Интеграции».
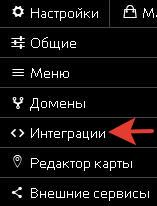
- В открывшемся окне вставляем скопированный метатег из пункта 8 в поле Google Search Console.
Сохраняем изменения кнопкой внизу страницы.

- Переходим в Google Покупки и нажимаем «Подтвердить URL».
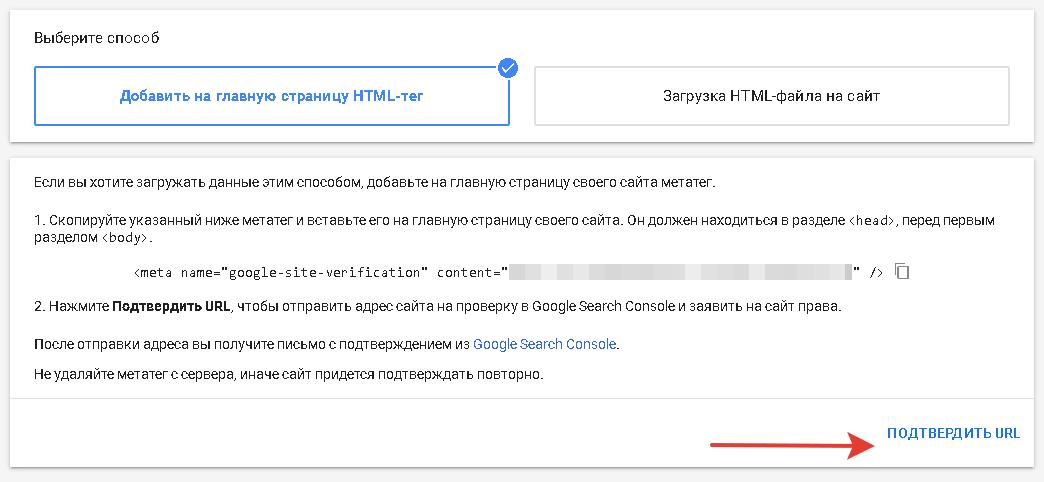
- На открывшейся странице убеждаемся, что сайт подтвержден и нажимаем «Заявить права».
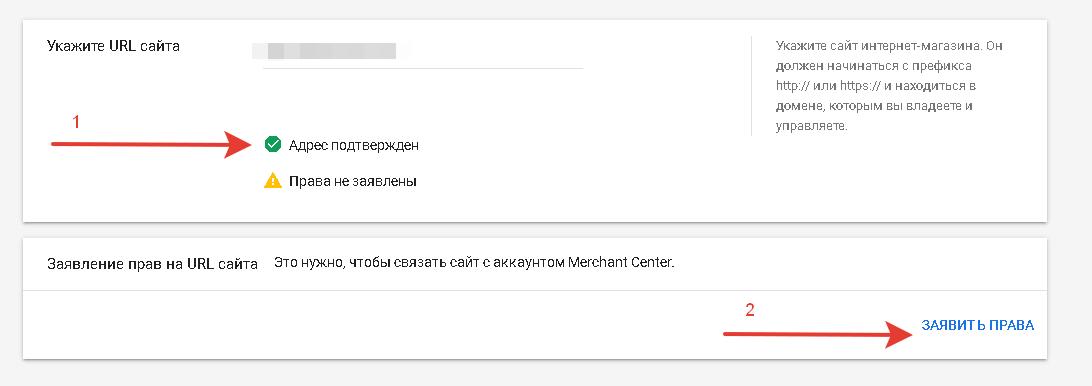
- Теперь переходим к добавлению товаров. Для этого нажимаем на значок стрелочки и в открывшемся окне выбираем раздел «Товары».
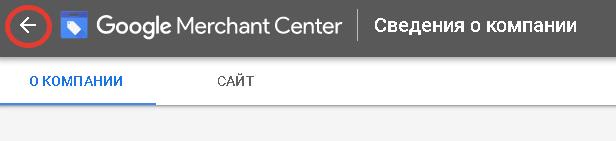
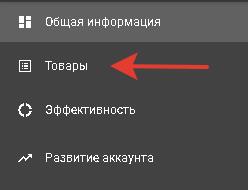
- Нас интересует вариант «Создать фид».
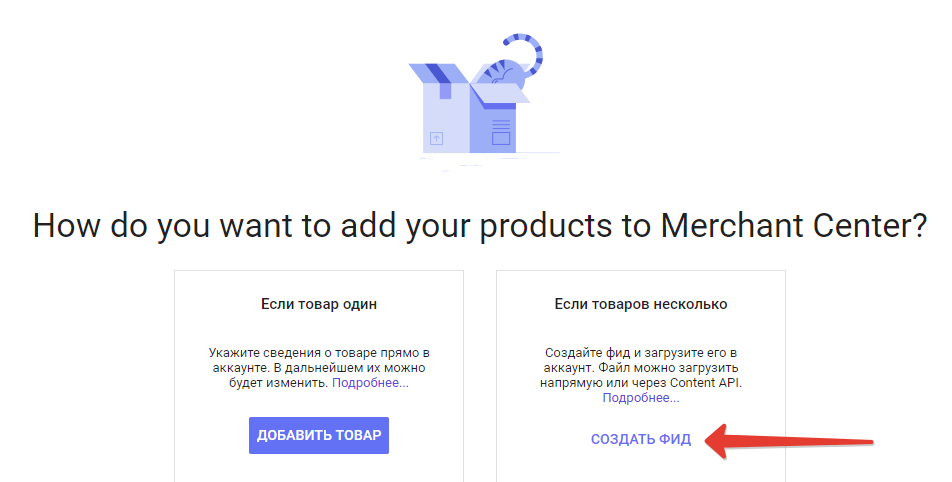
- Выбираем язык и нажимаем кнопку «Продолжить» внизу страницы.
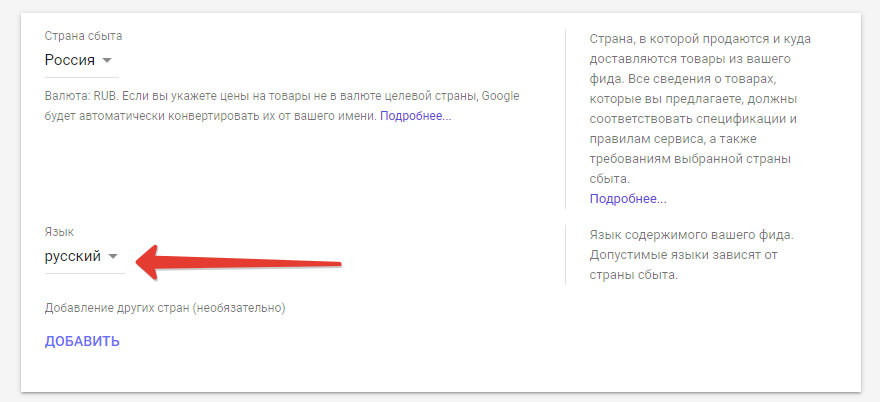
- В панели администратора интернет-магазина выбираем «Магазин» — «Экспорт в файл», в открывшемся окне отмечаем «Файл Google Покупки» и нажимаем «Создать», а затем «Скачать файл». Откроется новое окно браузера, из которого надо скопировать содержимое адресной строки.

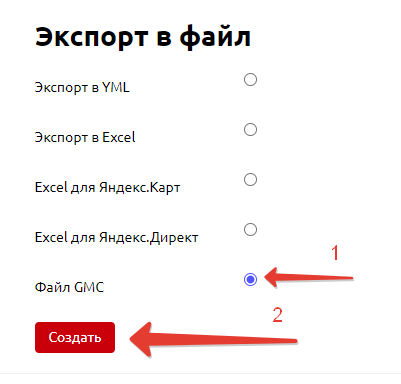
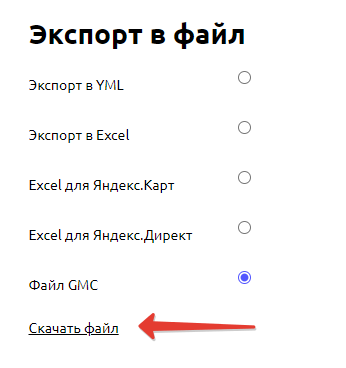

- В Google Покупки указываем произвольное название основного фида, выбираем вариант загрузки «По расписанию» и нажимаем «Продолжить».
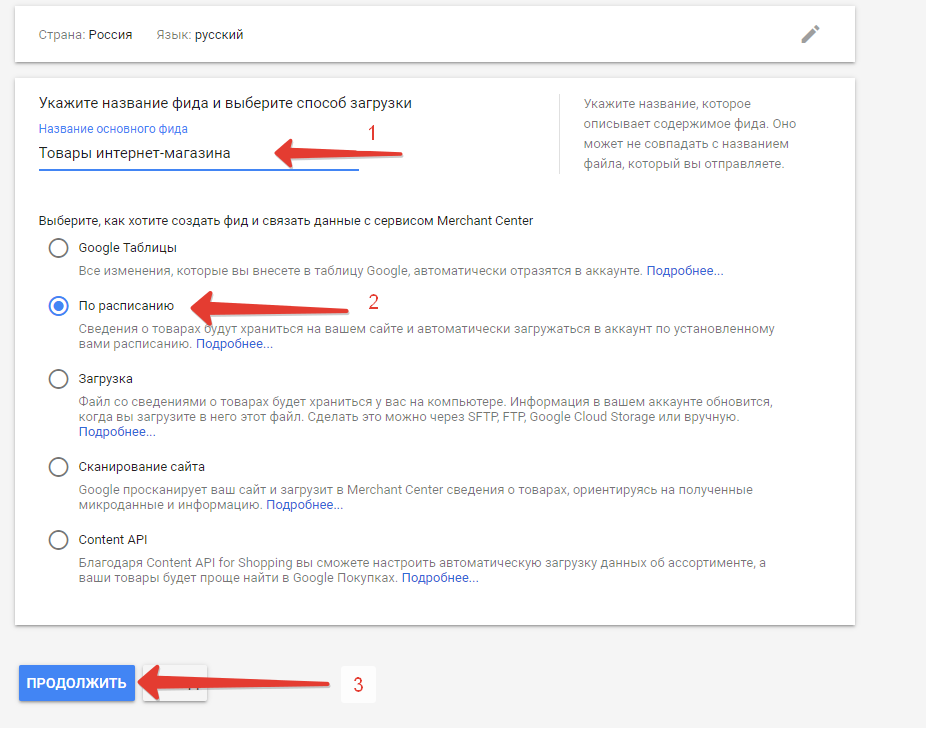
- Ссылку из пункта 16 вставляем в поле «Название файла фида» и в поле «URL файла», выставляем нужное время обновления и Ваш часовой пояс, нажимаем «Создать фид»
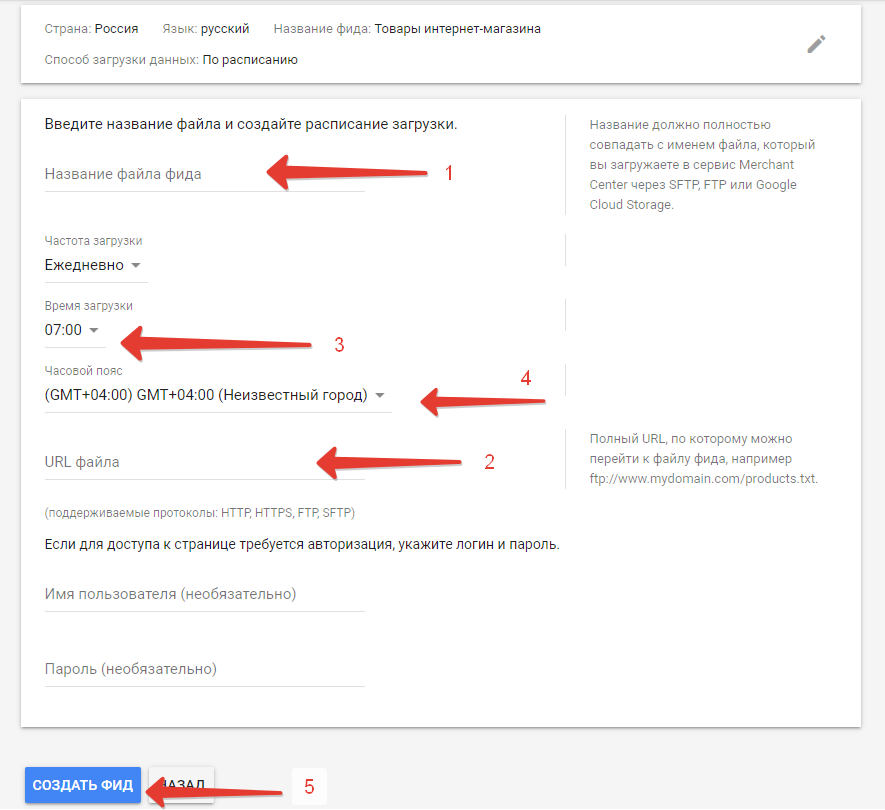
- Ждем времени, которое Вы указывали в пункте 22, затем проверяем раздел «Товары» в Google Покупки, настройка закончена.