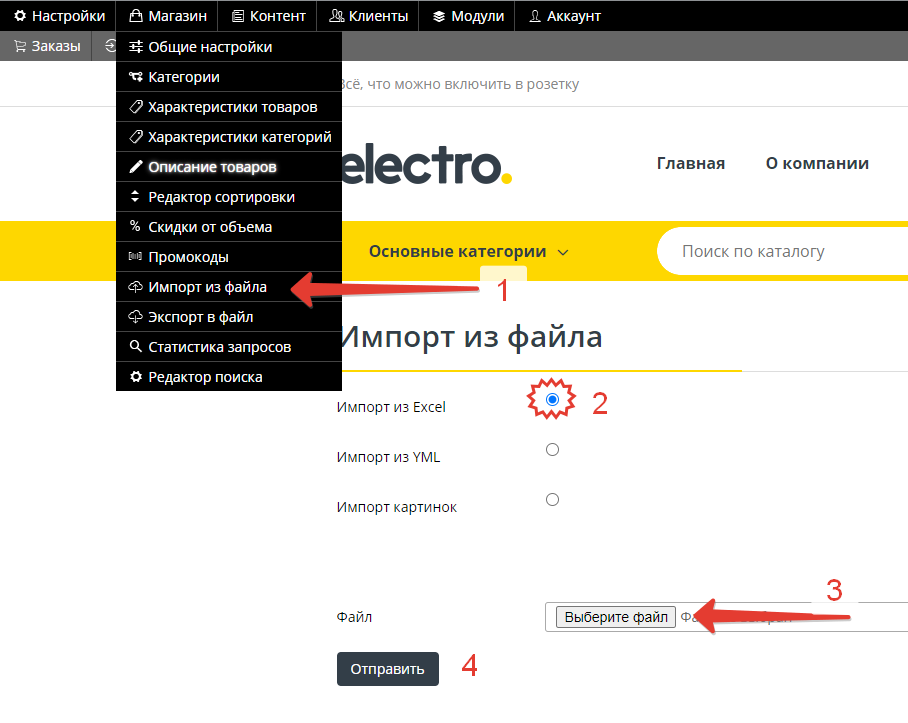Массовое добавление фотографий товаров с использованием архива


Одной из наиболее важных деталей в аспекте создания у потенциального покупателя цельного представления о конкретном товаре и интернет-магазине в целом, а также в формировании желания совершить покупку является качественное изображение этого товара (его фотография).
Для интернет-магазинов на платформе uniSiter реалиизована возможность массового добавления фотографий товара путем их загрузки в архивированном виде.
Чтобы система смогла сопоставить отдельное изображение с карточкой конкретного товара необходимо, чтобы файлы с изображением назывались по артикулу товара.
Требования к файлам избражений товаров:
-
Допустимые форматы файлов - jpg или png;
-
Файлы добавляются в архив формата .zip;
-
Допустимый размер одного архива не должен превышать 20 мегабайт;
Чтобы добавить несколько фотографий к одному товару, нужно в названии файлов использовать разделитель «~». Например, вот так:
[Артикул].jpg - для первой фотографии
[Артикул]~2.jpg - для второй фотографии
[Артикул]~3.jpg - для третей фотографии
Если артикул товара содержит спецсимволы (/:"), то создать файл не получится. В таком случае в наименовании файла эти символы нужно заменить на знак подчёркивания (_).
Получившийся архив загружается на сайт:
-
В панели администратора выбираем вкладку «Магазин» - «Импорт из файла»
.png)
-
Выбираем «Импорт картинок», указываем путь к архиву через кнопку «Выберите файл», нажимаем «Отправить».
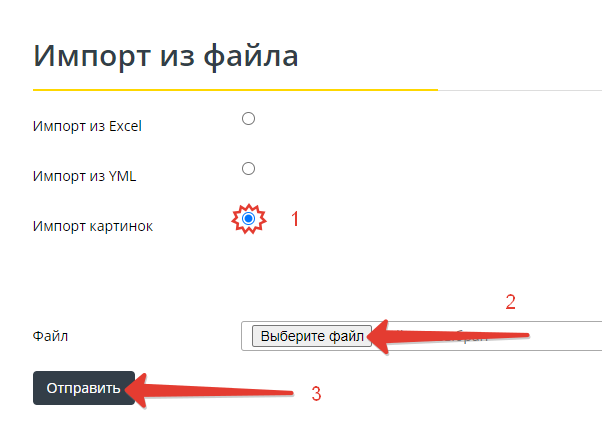
Иногда бывает необходимо загрузить одинаковый набор фото к нескольким товарам (например, фотографии комплектации товаров, которые отличаются только цветом корпуса).
В случае возникновения такой необходимости алгоритм действий следующий:
-
В панели администратора выбираем вкладку «Магазин» - «Характеристики товаров», нажимаем кнопку «Добавить» внизу страницы
.png)
-
В строке «Наименование» вводим «Файл фото»
-
В строке «Тип» меняем значение на «Атрибут»
-
В строке «Переменная» вводим «filePhoto», нажимаем кнопку «Добавить»
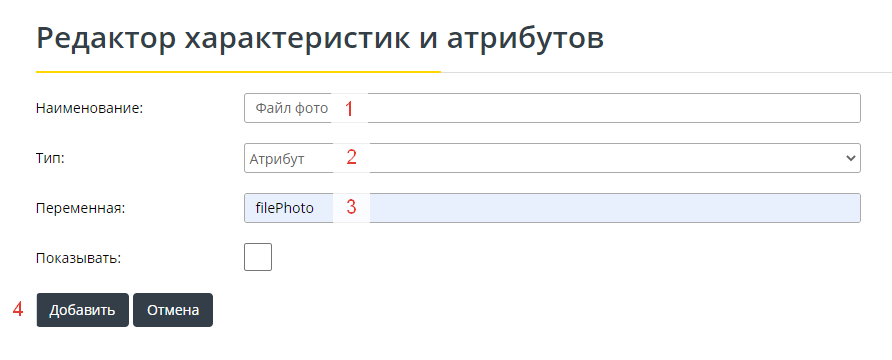
-
Во вкладке «Магазин» в панели управления выбираем «Экспорт в файл», в открывшемся окне отмечаем «Экспорт в Excel», нажимаем «Создать»
.png)
-
Нажимаем «Скачать файл» и открываем полученную таблицу
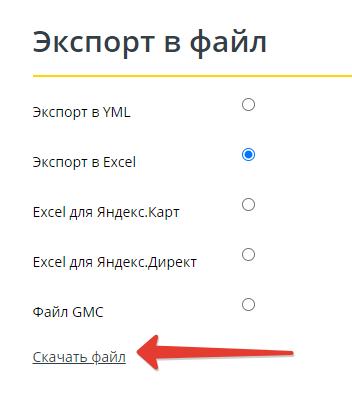
-
В открывшейся таблице находим столбец «Файл фото» и проставляем в нём нужное изображение тем товарам, которым это необходимо (архив с изображением загружается согласно вышеописанным общим правилам). Сохраняем файл
-
Загружаем внесенные сведения через "Магазин" - "Импорт из файла". В открывшемся окне выбираем "Импорт из Excel", указываем путь к файлу по кнопке "Выбрать файл", нажимаем "Отправить".