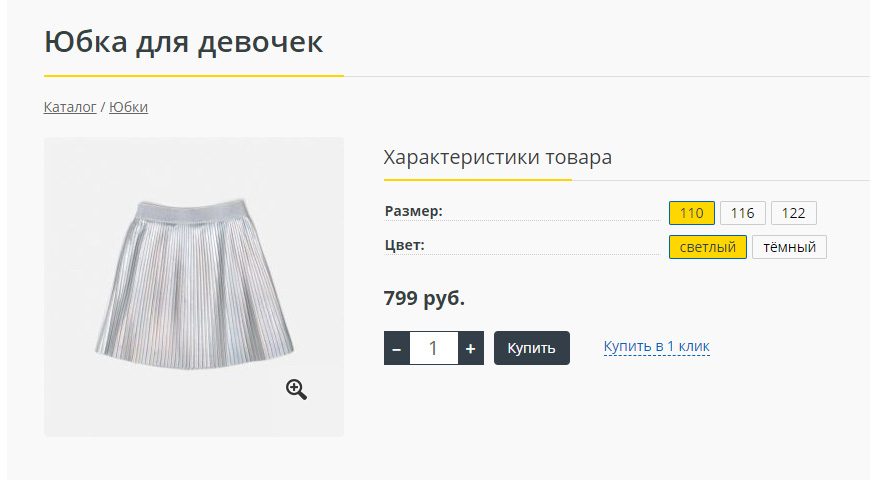Товар с возможностью выбора значения характеристики (цвет, размер, и др.)


Зачастую требуется в одной карточке товара (на одной странице на сайте) представить сразу несколько однотипных товаров, отличающихся лишь набором характеристик. Чаще всего цветом и размером. На платформе uniSiter предусмотрена такая возможность.
При занесении товаров вручную
Для организации возможности выбора значения характеристик нужно отредактировать конкретный товар. Для этого нужно зайти на сайте в режиме администратора на страницу товара и кликнуть на «Редактировать».
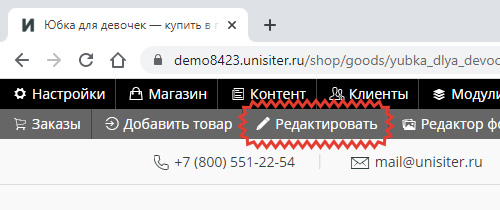
На странице редактора товара перейти к редактированию характеристик, кликнув на «Далее к характеристикам».
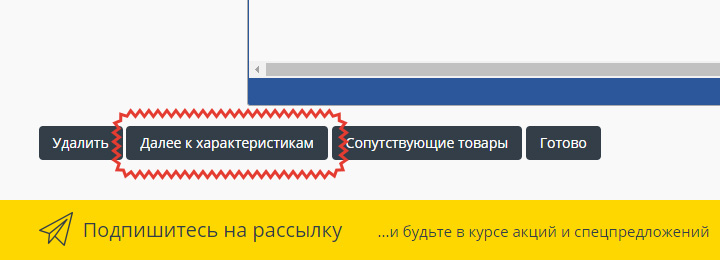
На странице редактора характеристик указать несколько значений для одной и той же характеристики. Для добавления нового значения нужно кликнуть на иконку «+».
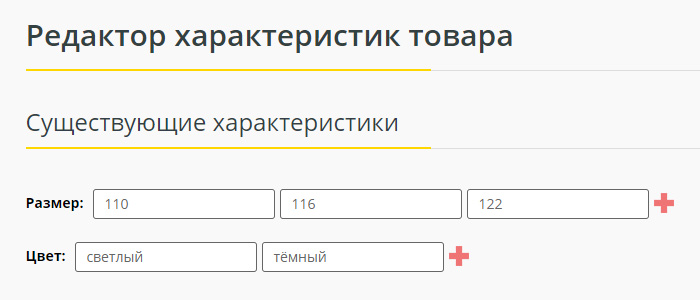
После того, как все возможные значения характеристик внесены, нужно перейти к редактированию атрибутов, кликнув по соответствующей кнопке.
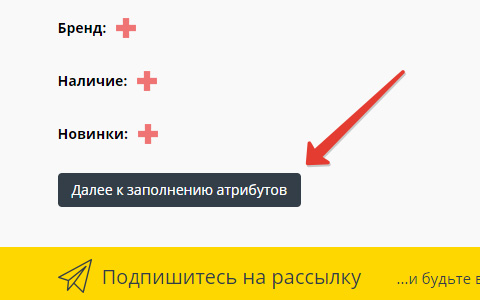
В редакторе атрибутов нужно указать видимость в соответствии с нужным набором характеристик, а также обязательно указать цену.
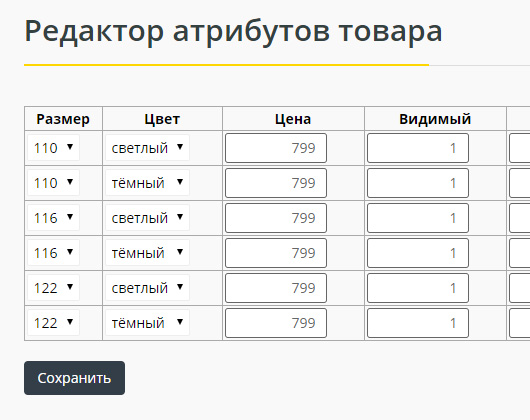
В результате у посетителей сайта появится возможность покупки товара с определённым набором характеристик.
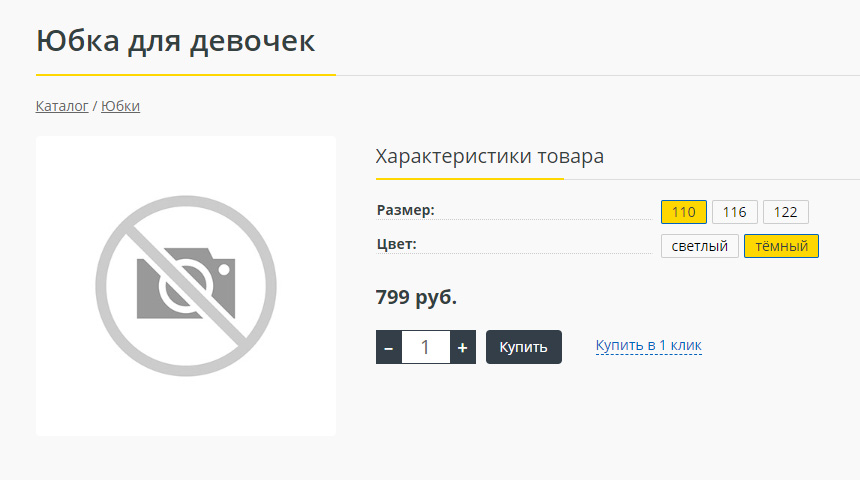
При импорте товаров из Excel
Для возможности назначения нескольких значений характеристик через Excel на платформе нужно внести изменения в настройки импорта, добавив атрибут «Код объединения». Для внесения таких изменений обратитесь к своему персональному менеджеру.
После добавления атрибута «Код объединения» появится возможность объединять отдельные товары (строчки в файле) в одну карточку.
Для примера, указанного выше, данные в Excel должны выглядеть следующим образом:

Важно, чтобы код объединения для объединяемых строчек был одинаковым, но не повторялся в других строчках в файле.
Назначение разных фотографий вручную
В нашем примере 6 модификаций товара: 2 цвета и для каждого цвета по 3 размера. При этом фотографии товара отличаются только для различных цветов, а для размеров - нет. Поэтому для оформления карточки товара нам нужно только 2 фотографии. При этом в списке товаров мы, например, хотим показать третье фото. Итак, у нас есть три фото товара:
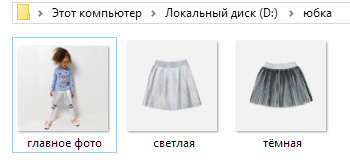
Фото для списка товаров зададим в редакторе товара. Для этого нужно зайти на сайте в режиме администратора на страницу товара и кликнуть на «Редактировать». В редакторе товара нужно обязательно убрать галочку «это главное фото», чтобы главное фото отделилось от первого фото, и указать файл в разделе «Главное фото»
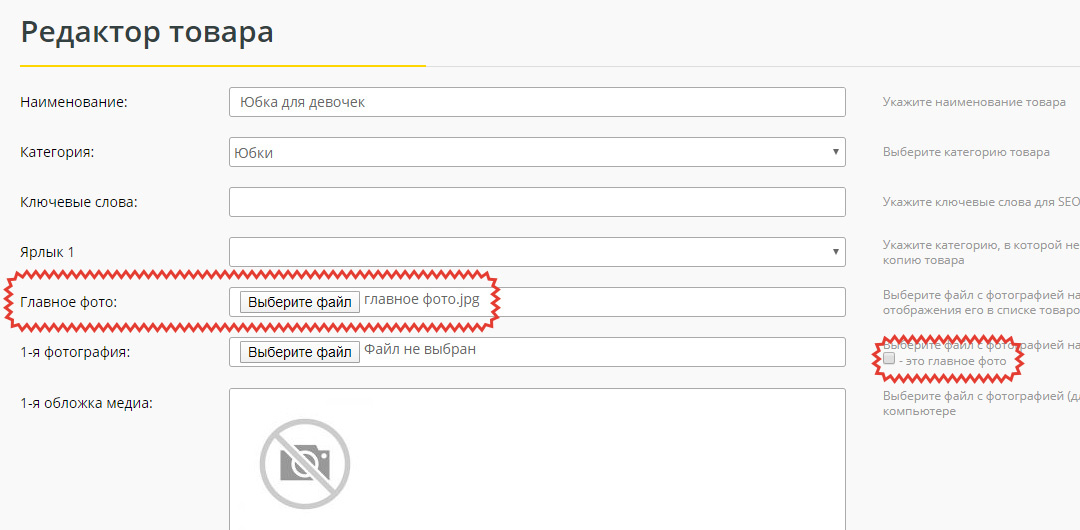
Теперь эта фотография показывается в списке товаров.
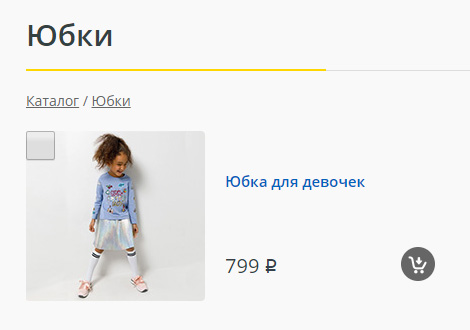
Фотографии товаров для разных характеристик задаются в разделе «Редактор фото товара», в который можно зайти со страницы товара.
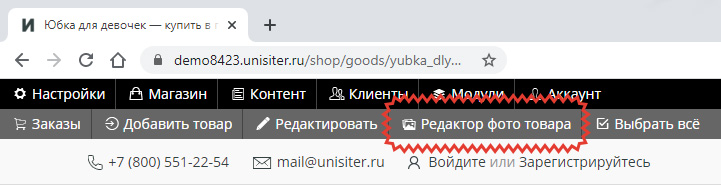
В редакторе фотографий нужно выбрать фото товара на компьютере, например «светлое», и, зажав клавишу Ctrl выбрать из списка товары с соответствующим набором характеристик. После кликнуть «Добавить фото».
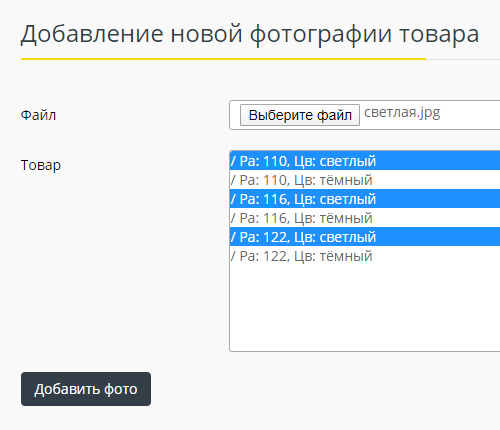
Точно также добавляем фото ко всем сочетаниям характеристик. В результате при переключении характеристик будет показываться соответствующее им фото (или набор фото) товара.